/ // Instalasi LAMP:
Synaptic Package Manager dan command apt-get (lebih sering menggunakan apt-get karena lebih cepat).
1. Dari desktop Gnome, pilih System -> Administration -> Synaptic Package Manager.
2. Setelah berada pada window Synaptic Package Manager, pilih Edit -> Mark Packages by Task.
3. Kemudian pilih LAMP server dan jalankan instalasinya.
4. Untuk instal phpMyAdmin, silahkan Search dan ketikkan phpmyadmin.
Jika ingin menggunakan command apt-get atau aptitude ini tutorialnya:
1. Instal Apache: sudo apt-get install apache2 apache2-doc apache2-mpm-prefork apache2-utils apache2-suexec libexpat1 ssl-cert
2. Instal PHP: sudo apt-get install libapache2-mod-php5 libapache2-mod-ruby libapache2-mod-python php5 php5-common php5-curl php5-dev php5-gd php5-idn php-pear php5-imagick php5-imap php5-mcrypt php5-memcache php5-mhash php5-ming php5-mysql php5-pspell php5-recode php5-snmp php5-sqlite php5-tidy php5-xmlrpc php5-xsl
3. Instal MySQL: sudo apt-get install mysql-server mysql-client libmysqlclient15-dev
4. Instal phpMyAdmin: sudo apt-get install phpmyadmin
// // 1. Konfigurasi Web Server Apache:
Edit file /etc/apache2/sites-enabled/000-default, rubah pada bagian:
Options Indexes FollowSymLinks MultiViews
AllowOverride None
Order allow,deny
allow from all
MENJADI
// //
Options Indexes FollowSymLinks MultiViews
AllowOverride All
Order allow,deny
allow from all
* Aktifkan module rewrite, gunakan command: $ sudo a2enmod rewrite,
* Sehingga akan muncul:Module rewrite installed; run /etc/init.d/apache2 force-reload to enable.
* Jalankan/restart web server apache untuk mengaktifkan perubahan yang sudah dilakukan dengan command: $ sudo /etc/init.d/apache2 restart, jika berhasil maka akan muncul:
Restarting web server apache2
…waiting [ok]
* Rubah root direktory web server dengan command:$ sudo chown -R [nama-user] /var/www
Maksudnya agar [nama-user] memiliki akses full terhadap root direktori web server, sehingga memudahkan pengelolaan web saat kita login menggunakan user [nama-user] nantinya.
// // 2. Konfigurasi MySQL:
Untuk mengelola database MySQL saya menggunakan phpMyAdmin. Saya hanya perlu menambahkan user baru selain root untuk akses database nantinya.
1. Dari browser arahkan URL ke: http://localhost/phpmyadmin. Kemudian masukkan username root dan password.
2. Setelah login dihalaman phpMyAdmin, pilih tab Hak Akses. Kemudian tambahkan pengguna baru, beri hak atas akses database untuk host localhost.
// (function() { var a=window;function c(b){this.t={};this.tick=function(d,i,e){e=e?e:(new Date).getTime();this.t[d]=[e,i]};this.tick("start",null,b)}var f=new c;a.jstiming={Timer:c,load:f};try{var g=null;if(a.chrome&&a.chrome.csi)g=Math.floor(a.chrome.csi().pageT);if(g==null)if(a.gtbExternal)g=a.gtbExternal.pageT();if(g==null)if(a.external)g=a.external.pageT;if(g)a.jstiming.pt=g}catch(h){};a.tickAboveFold=function(b){b=b;var d=0;if(b.offsetParent){do d+=b.offsetTop;while(b=b.offsetParent)}b=d;b//make
make install
5. Membuat smb.conf pada /opt/pkg/samba/lib/
6. Konfigurasi smb.conf.
[global]--># nama workgroup
workgroup = SLACK
# nama server samba
server string = Samba-slack
# share, agar tidak perlu login
security = share
# IP address yang diizinkan untuk akses file shareing
hosts allow = 127. 10.14.10.
# konfigurasi di bawah ini digunakan bila tidak menggunakan printer
# dan untuk menghilangkan error message:
# Unable to connect to CUPS server localhost - Connection refused
load printers = no
disable spoolss = yes
printcap name = /dev/null
printing = bsd
# konfigurasi log file
log file = /opt/pkg/samba/var/log.%m
max log file = 50
# dns
dns proxy = no
[aji-share]
comment = Aji's stuff
path = /usr/share/samba-aji
public = yes
writeable = no
guest ok = yes
6. Periksa konfigurasi smb.conf:
/opt/pkg/samba/bin/testparm
7. Menjalankan nmbd dan smbd dengan berurutan untuk menjalankan samba:
/opt/pkg/samba/sbin/nmbd -D
/opt/pkg/samba/sbin/smbd -D
8. Testing samba melalui komputer lain dengan sistem operasi Windows dengan cara:
buka explorer -> mengeketikkan \\10.14.10.240
Rabu, 22 Desember 2010
KONFIGURASI WEB SERVER PDA LINUX UBUNTU
Diposting oleh cah ankerssss di 21.46 0 komentar
KONFIGURASI PROXY SERVER DI LINUX
1. Instalasi
Pertama-tama install terlebih dahulu squid melalui synaptic atau melalui command prompt dengan cara :
#sudo apt-get install squid
Setelah selesai maka Squid langsung dapat di konfigurasikan dengan cara :
#sudo vi /etc/squid/squid.conf
Tetapi sebelum di edit terlebih dahulu backup dulu file aslinya agar kalau rusak bisa dikembalikan ke default :
#sudo cp /etc/squid/squid.conf /etc/squid/squid.conf.bak
2. Konfigurasi Squid
Selanjutnya konfigurasi script Squid :
#sudo vi /etc/squid/squid.conf
Akan muncul file konfigurasi squid yang sangat panjang, berikut langkah-langkah yang harus diperhatikan….
a. HTTP Port : Merupakan port yang digunakan untuk menjalankan Squid
http_port 8080
b. Visible Host Name : Agar jika terjadi error Squid dapat menemukan hostname yang valid
visible_hostname localhost
localhost bisa diganti menjadi ip (e.g 192.168.0.254) atau domain seperti proxy.anu.com
c. Cache Manager : Untuk mendefinisikan email address dari Cache Manager Squid
cache_mgr admin@domain.com
d. Direktori Cache Squid : Mendefinisikan letak direktori squid beserta besarannya.
Angka 500 menunjukkan ukuran direktori dalam MB
Angka 16 menunjukkan jumlah sub direktori tingkat 1
Angka 256 menunjukkan jumlah subdirektori tingkat 2 dari subdirektori tingkat 1
Jumlah diatas makin besar makin baik
cache_dir ufs /var/spool/squid 500 16 256
e. Filtering : Ini merupakan bagian terpenting dari Squid, dengan ini kita bisa mngatur rule-rule, dari mulai siapa saja yang bisa mengakses internet sampai website apa yang diizinkan untuk di akses.
Access List : Siapa saja yang dapat mengakses Internet
acl akses src 192.168.0.1/255.255.255.255
acl : merupakan perintah access list
akses : nama user yang memiliki IP atau group
src : merupakan source ip yang digunakan, bisa menggunakan range jika ingin membuat group
acl group-it src 192.168.0.1-192.168.0.12/255.255.255.255
Filtering Waktu : Memberikan izin akses berdasarkan waktu dan hari
acl waktu-akses time MTWHFA 08:00-16:00
acl : perintah access list
waktu-akses : caption untuk perintah acl
time : perintah squid utk mendefinisikan waktu
MTWHFA : merupakan perintah squid untuk mendefinisikan waktu M : Monday, T : Tuesday, etc…..
08:00-16:00 : Merupakan waktu yang diperbolehkan untuk memberikan akses internet ke pengguna
Filtering Website : Memfilter website apa saja yang tidak boleh diakses oleh pengguna.
Sebelumnya harus dibuat dulu suatu dokumen yang berisikan list-list url yang akan diblock, dengan perintah
#sudo vi /etc/squid/pornourl.txt
kemudian isikan dengan :
www.worldsex.com
www.17tahun.com
dll
Lalu berikan perintah squid pada file Squid.conf dengan perintah :
acl blokporno dstdomain “/etc/squid/pornourl.txt”
Filtering Keyword : Memfilter keyword yang dimasukkan oleh para pengguna, misalkan pengguna memasukkan kata ’sex’ di google maka Squid akan membloknya.
Sebelum menambahkan perintah di Squid.conf, kita harus membuat file yang berisikan keyword-keyword yang akan diblok dengan perintah :
#sudo vi /etc/squid/keywordblock.txt
Lalu isi dengan kata-kata yang akan di blok :
sex
porn
fuck
dll….
Dan berikan perintah di Squid.conf dengan perintah :
acl keywordblok url_regex -i “/etc/squid/keywordblock.txt”
Perintah-perintah filter ini cukup untuk membuat Squid Server sederhana,
Selanjutnya memberikan hak akses pada aturan-aturan yang telah dibuat sebelumnya. Di Squid perintahnya dinamakan http_access. Perintahnya adalah sebagai berikut :
http_access deny blokporno # men-deny semua url yang terdapat pada acl blokporno
http_access deny keywordblock # men-deny keyword yang ada pada acl keywordblock
http_access waktu-akses aku # Memperbolehkan acl waktu-akses pada acl user aku
http_access deny all # Men-deny semua user yang tidak terdaftar pada squid.conf
http_reply_access allow all #default
icp_access allow all #default
Kemudian jangan lupa men-save file konfigurasi squid.conf yang telah diedit dengan menggunakan perintah :
:wq #w : menyimpan q: keluar (Perintah vi)
Lalu pada command terminal anda ketikan perintah ;
#sudo squid -z
f. Transparent Proxy
Merupakan suatu teknik agar Squid Proxy menjadi transparent atau tidak terlihat, maksudnya jika biasanya kita memasukkan alamat proxy pada setiap browser (firefox, etc..), jika transparent proxy diterapkan maka pada browser tidak akan kelihatan kita memasukkan alamat proxy kita.
Sebelum memasukkan perintah transparent proxy pada squid, maka kita harus melakukan perintah iptable agar dapat meredirect port yang ada pada komputer client. Maksudnya jika squid kita set pada port 3128, maka permintaan client yang umumnya internet itu berada pada port 80 maka kita harus meredirect port 80 dari client tersebut ke port proxy kita yang berada pada port 3128.
IP Forwarding, agar transparent proxy dapat diterapkan, maka kita harus mengaktifkan Ip Forwarding
dengan memberikan nilai 1 pada file “/proc/sys/net/ipv4/ip_forward” dengan cara :
#sudo echo 1 > /proc/sys/net/ipv4/ip_forward
Tetapi perintah tersebut harus kita jalankan auto startup, agar jika komputer squid mati kita tidak perlu repot2 menjalankan perintah tersebut secara terus menerus.
Berikutnya kita harus menjalankan ip_tables agar client dapat meredirect port squid server kita dengan perintah :
#sudo iptables -A PREROUTING -t nat -p tcp –dport 80 -j REDIRECT –to-port 8800
Kemudian restart proxy dengan perintah :
#sudo /etc/init.d/squid restart
Diposting oleh cah ankerssss di 21.43 0 komentar
KONFIGURASI DHCP DI LINUX UBUNTU
Install Server DHCP
Berikut adalah langkah-langkah untuk melakukan instalasi dan konfigurasi server DHCP menggunakan distro Linux Ubuntu 9.10:
sudo apt-get install dhcp3-server
Tunggu sampai proses instalasi selesai.
Mengkonfigurasi Server DHCP
Jika terdapat dua kartu jaringan pada server Ubuntu, pilih salah satu interface kartu jaringan yang akan digunakan untuk mengaktifkan server DHCP. Secara default kartu jaringan yang digunakan adalah eth0.
Untuk mengaktifkan server DHCP, kita harus menyunting file /etc/default/dhcp3-server.
sudo vi /etc/default/dhcp3-server
Pada contoh dibawah ini, diasumsikan hanya terdapat sebuah kartu jaringan, yaitu eth0:
Pastikan baris dibawah ini terdapat pada file /etc/default/dhcp3-server:
INTERFACES=”eth0″
Bila terdapat kartu jaringan yang lain, silakan diganti sesuai dengan kebutuhan misalnya eth0 diganti dengan eth1. Kemudian simpan dan keluar dari editor.
Langkah berikutnya adalah melakukan penyuntingan pada file /etc/dhcp3/dhcpd.conf. Sebelum melakukan perubahan pada file tersebut sebaiknya kita membuat salinannya untuk berjaga-jaga kalau terjadi kesalahan.
Lakukan perintah dibawah ini untuk membuat salinan:
cp /etc/dhcp3/dhcpd.conf /etc/dhcp3/dhcpd.conf.back
Kemudian sunting file /etc/dhcp3/dhcpd.conf dengan perintah berikut:
sudo vi /etc/dhcp3/dhcpd.conf
Menggunakan Metode Pool Alamat
Kita harus melakukan perubahan pada file /etc/dhcp3/dhcpd.conf seperti yang nampak dibawah ini:
default-lease-time 600;
max-lease-time 7200;
option subnet-mask 255.255.255.0;
option broadcast-address 192.168.1.255;
option routers 192.168.1.254;
option domain-name-servers 192.168.1.1, 192.168.1.2;
option domain-name “domain-anda.com”;
subnet 192.168.1.0 netmask 255.255.255.0 {
range 192.168.1.10 192.168.1.200;
}
Selanjutnya simpan dan keluar dari layar editor.
Konfigurasi server DHCP diatas akan memberikan klien sebuah alamat IP dari jangkauan 192.168.1.10 – 192.168.1.200. Memberikan waktu sewa (lease time) pada sebuah alamat IP selama 600 detik jika klien tidak tidak meminta batas waktu yang spesifik. Disamping itu waktu sewa maksimum yang diijinkan adalah selama 7200 detik. Server juga menentukan netmask yang digunakan pada klien adalah 255.255.255.0, alamat broadcast yang digunakan adalah 192.168.1.255, alamat router atau gateway yang diberikan adalah 192.168.1.254 dan server DNS yang digunakan adalah 192.168.1.1 dan 192.168.12.
Menggunakan Metode Alamat MAC
Metode ini dapat digunakan untuk memberikan beberapa mesin atau semua mesin komputer dengan alamat IP tetap (fixed IP). Pada contoh berikut mesin-mesin dengan nama starling1, starling2, printer1 dan printer2 akan menggunakan alamat IP yang tetap.
Tambahkan baris pada file /etc/dhcp3/dhcpd.conf, sehingga nampak seperti di bawah ini:
default-lease-time 600;
max-lease-time 7200;
option subnet-mask 255.255.255.0;
option broadcast-address 192.168.1.255;
option routers 192.168.1.254;
option domain-name-servers 192.168.1.1, 192.168.1.2;
option domain-name “domain-anda.com”;
subnet 192.168.1.0 netmask 255.255.255.0 {
range 192.168.1.10 192.168.1.200;
}
host starling1 {
hardware ethernet 00:1b:63:ef:db:54;
fixed-address 192.168.1.20;
}
host starling2 {
hardware ethernet 00:0a:95:b4:d4:b0;
fixed-address 192.168.1.21;
}
host printer1 {
hardware ethernet 00:16:cb:aa:2a:cd;
fixed-address 192.168.1.22;
}
host printer2 {
hardware ethernet 00:0a:95:f5:8f:b3;
fixed-address 192.168.1.23;
}
Sekarang aktifkan konfigurasi server DHCP di atas tersebut dengan perintah berikut:
sudo /etc/init.d/dhcp3-server restart
Lakukan test pada beberapa komputer klien untuk memastikan server DHCP sudah berfungsi dengan benar.
Diposting oleh cah ankerssss di 21.41 0 komentar
KONFIGURASI SAMBA
Samba adalah server yang memungkinkan file sharing antara sistem operasi satu dengan yang lainnya, seperti linux dan windows. Berikut ini adalah langkah-langkah untuk membangun Samba server di Linux Slackware dengan IP address 10.14.10.240, menggunakan samba-3.0.33.tar.gz.
1. Login sebagai root, buat direktori /opt/pkg/samba, user nobody, group nobody dan direktori file sharing di /usr/share/samba-aji beserta permission-nya.
mkdir /opt/pkg/samba
groupadd nobody
useradd -g nobody nobody
chmod 755 /usr/share/samba-aji
2. Ekstrak paket samba-3.0.33.tar.gz dan pindah k direktori hasil ekstrak:
tar xvvzf samba-3.0.33.tar.gz
cd samba-3.0.33
3. Masuk ke direktori source:
cd source
4. Melakukan kompilasi dan instalasi:
./configure --prefix=/opt/pkg/samba
make
make install
5. Membuat smb.conf pada /opt/pkg/samba/lib/
6. Konfigurasi smb.conf.
[global]
# nama workgroup
workgroup = SLACK
# nama server samba
server string = Samba-slack
# share, agar tidak perlu login
security = share
# IP address yang diizinkan untuk akses file shareing
hosts allow = 127. 10.14.10.
# konfigurasi di bawah ini digunakan bila tidak menggunakan printer
# dan untuk menghilangkan error message:
# Unable to connect to CUPS server localhost - Connection refused
load printers = no
disable spoolss = yes
printcap name = /dev/null
printing = bsd
# konfigurasi log file
log file = /opt/pkg/samba/var/log.%m
max log file = 50
# dns
dns proxy = no
[aji-share]
comment = Aji's stuff
path = /usr/share/samba-aji
public = yes
writeable = no
guest ok = yes
6. Periksa konfigurasi smb.conf:
/opt/pkg/samba/bin/testparm
7. Menjalankan nmbd dan smbd dengan berurutan untuk menjalankan samba:
/opt/pkg/samba/sbin/nmbd -D
/opt/pkg/samba/sbin/smbd -D
8. Testing samba melalui komputer lain dengan sistem operasi Windows dengan cara:
buka explorer -> mengeketikkan \\10.14.10.240
Diposting oleh cah ankerssss di 21.40 0 komentar
KONFIGURASI FTP
Siapkan CD Binary 5 Linux Debian, dan pastikan sudah siap di CD Drive tempat paket ini diinstal.
Masuk ke terminal dalam mode root, lalu lakukan instalasi vsftpd. Vsftpd singkatan dari Very Secure FTP Daemon, merupakan salah satu software FTP yang paling populer dari sekian banyak software yang ada seperti: ProFtp, WS_Ftp, GFtp, dan lain-lain.
Perintah: apt-get install vsftpd [Enter].

Perintah dan Proses Instalasi vsftpd
Jika dituliskan di browser: ftp://smkn8mlg.edu, maka tampilannya akan seperti di bawah ini:
LANGKAH II
Lakukan konfigurasi vsftpd. File konfigurasi ini bernama vsftpd.conf terletak di bawah direktori /etc. Buka file dengan perintah nano /etc/vsftpd.conf.
Berikut tampilannya.

File Konfigurasi vsftpd
Berikut baris-baris perintah yang perlu dikonfigurasi lebih lanjut:
- Untuk menjalankan daemon vsftpd.
listen = YES - Untuk memperbolehkan user anonymous mengakses file di server FTP.
anonymous_enable = YES - Untuk mengaktifkan agar user yang login langsung tertuju pada home directory masing-masing.
local_enable = YES - Untuk menyetting hak akses yang diberikan pada user local.
local_umask = 022 - Secara default, local system users tidak diperkenankan untuk mendownload file dari FTP server. Untuk merubah setting ini, hilangkan comment pada baris di bawah, sehingga menjadi:
write_enable = YES - Memberikan hak agar user anonymous dapat mengakses data.
anon_upload_enable = YES - Mengijinkan agar user anonymous dapat membuat direktori.
anon_mkdir_write_enable = YES - Mengaktifkan pesan direktori.
dirmessage_enable = YES - Untuk mengaktifkan log saat proses download dan upload.
xferlog_enable = YES - Untuk mengaktifkan port transfer.
connect_from_port_20 = YES - Menentukan user yang dapat melakukan proses upload.
- chown_uploads = YES
chown_username = username_linux_anda - Untuk menentukan nama dan direktori file log.
xferlog_file = /var/log/vsftpd.log - Untuk mengaktifkan file log standar.
xferlog_std_format = YES - Menentukan lama waktu timeout yang diberikan kepada user pada waktu download atau upload.
idle_session_timeout = 600 - Menentukan lama waktu yang diberikan untuk download dan upload data.
data_connection_timeout = 120 - Secure chroot.
secure_chroot_dir = /var/run/vsftpd - PAM service.
pam_service_name=vsftpd - Menuliskan banner FTP saat login.
ftpd_banner = Selamat Datang di Layanan FTP SMKN 8 Malang
Simpan dan keluar dari editor nano.
LANGKAH III
Restart service vsftpd dengan mengetikkan:
Restart Service FTP
LANGKAH IV
Instalasi dan konfigurasi selesai. Gunakan mesin FTP Client seperti FileZilla di lain komputer untuk menguji dan memastikan bahwa FTP Server berjalan dengan baik.
Diposting oleh cah ankerssss di 21.38 0 komentar
KONFIGURASI MAIL SERVER
- Hidupkan komputer dan login sebagai root
- Sebelumnya kita harus mengetahui bahwa apa-apa saja paket yang harus diinstall pada mail server. Adapun paket-paket tersebut yaitu:
- postfix - courier-imap
- squirrelmail - courier-pop
- Setelah kita mengetahui paket yang akan diinstall dalam mail server maka kita mulai penginstallan paket. Dimulai dari postfix, untuk menginstall paket pada postfix dapat menggunakan perintah ( apt-get install postfix), masukkan CD 9 pada postfix configuration> Ok> pilih local only> mailname? Masukkan mail.ica.com> setelah itu pada append domain to simple addresses >yes >tambahkan ica.com dengan menggunakan tanda koma sebelumnya sebagai tanda> where should mail for root go > none > Enter
- Setelah paket postfix selesai di install maka kita menginstall paket selanjutnya yaitu squirrelmail dengan menggunakan perintah yang sama hanya nama paketnya saja yang berbeda ( apt-get install squirrelmail). Masukkan Cd 8 > Cd 2(binary 2)> Cd 9 > pada configuring > pilih apache> tunggu beberapa akan tampil perintah do you want to run the apache config script now y/N> pilih y> enter> Save these change to the configuration files ? Y/n> pilih Y > restart apache now Y/N> pilih Y lagi kemudian Enter
- Setelah paket squirrelmail selesai di install maka kita dapat menginstall paket berikutnya yaitu courier-imap dan courier-pop. Kita dapat menginstall paket tersebut dengan cara bersamaan dengan menggunakan perintah (apt-get install courier-imap courier-pop) , masukkan Cd 8 untuk penginstallan paket pada courier-base > pilih ok. Tunggu sampai proses penginstallan selesai.
- Setelah semua penginstallan paket selesai maka kita harus mengkonfigurasi apa-apa saja yang harus dikonfigurasi agar mail server dapat digunakan.
- Untuk konfigurasi pertama masuk file main.cf yang terdapat pada postfix dengan menggunakan perintah ( vi /etc/postfix/main.cf)
Yang perlu ditambahkan/diedit:
- myhostname = mail.ica.com
- mydomain = ica.com
- mynetworks = 192.168.10.0/24 127.0.0.0/8
- home_mailbox = Maildir/ ( agar user yang kita tambah tersimpan directory Maildir)
- #mailbox_command = procmail -a “$EXTENSION” (diberi tanda “#”)
- MAILBOX_SIZE_LIMIT = 0 ( dihapus)
- inet_interface = all
- setelah pengkonfigurasian selesai jangan lupa disimpan dengan menggunakan perintah (wq!)
- kemudian kita membuat directory Maidir/ yang terdapat pada konfigurasi sebelumnya. Dengan menggunakan perintah (cd /etc/skel) kemudian ketikkan perintah (maildirmake Maildir/) untuk membuat directory tersebut. Setelah itu buat user untuk mail minimal 2 dengan menggunakan perintah (adduser satu(nama user)) enter > masukkan password (1)>ulangi password(1)> pada keterangan untuk mengisi data lengkap kosongkan saja pada pilihan y/n > pilih y. begitu juga untuk user yang kedua . dengan menggunakan perintah (adduser dua(nama user)) enter > masukkan password (1)>ulangi password(1)> pada keterangan untuk mengisi data lengkap kosongkan saja pada pilihan y/n > pilih y.
- setelah selesai maka jangan lupa untuk menservice postfix dengan menggunakan perintah (/etc/init.d/postfix restart) jika tidak ada pesan error berarti postfix sudah berhasil.
- Setelah pengkonfigurasian postfix selesai maka langkah selanjutnya pengkonfigurasian pada squirrelmail. Dengan masuk ke file config.php dan apache.conf. untuk langkah pertama kita masuk ke file config.php dengan menggunakan perintah ( vi /etc/squirrelmail/config.php).
Yang perlu ditambah/diedit:
- $domain = ‘ica.com’;
- $imap_server_type = ‘courier’;( default cyrus diubah dengan courier)
Setelah selesai jangan lupa di simpan dengan menggunaka perintah (wq!)
- kemudian masuk ke file apache.conf dengan menggunakan perintah ( vi /etc/squirrelmail/apache.conf).
Yang perlu ditambah/diedit:
#Alias/squrrelmail/usr/share/squirrelmail (ditambah dengan tanda “#”)
DocumentRoot /usr/share/squirrelmail
ServerName mail.ica.com
- setelah selesai simpan dengan menggunakan perintah (wq!).
- kemudian restart kembali postfix (/etc/init.d/postfix restart)
- kemudian restart apache, karena apache berhubungan dengan maillnya (/etc/init.d/apache restart)
- untuk mengetes apakah mail sudah bisa digunakan atau tidak dapat menggunakan perintah jika sudah berhasil maka akan tampil menu login dan kita dapat login dengan menggunakan user satu yang telah dibuat. Maka mail sudah dapat di gunakan apabila sudah login. Namun pada saat login terjadi error, maka ulangi lagi memasukkan password. Jika sudah berhasil ada pilihan left atau right.kemudian kita pilih right pakah mail benar-benar sudah dapat digunakan. Setelah itu pilih menu compose untuk mengirim pesan contoh : “testing” untuk bisa mengirim tekan tombol F2, kemudian Y lihat kode dimana kita akan menyimpan pesan yang kita buat > CTRL + t. setelah itu logout.dari user yang satu dan masuk lagi keuser dua apabila tampilan user yang kedua sama seperti yang pertama pilih right > maka akan tampil pesan yang dikirim oleh user pertama > untuk membalas pesan dari user pertama dapat memilih pilihan replay> setelah itu isi tulisan yang diinginkan misalnya “testing berhasil”> F2 > Y >CTRL + t. jika sudah selesai mengirim logout dan kemudian masuk keuser pertama jika balasan tersebut sudah diterima berarti mail server benar-benar sudah dapat digunakan
Pengetesan pada client
1. Hidupkan komputer client
2. Pastikan jaringan client sudah terhubung keserver kita menggunakan kabel Cross
3. pengaturan IP dapat menggunakan IP static ataupun Dinamic(apabila pada server telah di install dan dikonfigurasi DHCP nya)>dengan cara memilih menu control panel>network and internet connections> network connections>klik kanan pada LAN > properties> internet protocol (TCP/IP)> properties> obtain an IP address automatically>obtain DNS server address automatically>ok( cara menggunakan IP Dinamic) atau dapat juga menggunakan cara menggunakan IP static>dengan cara memilih menu control panel>network and internet connections> network connections>klik kanan pada LAN > properties> internet protocol (TCP/IP)> properties> use the following IP address ( masukkan IP address yang diberikan ke client)>use the following DNS server addres (masukkan IP DNS)>ok
4. setelah diatur IP nya maka dapat mengetes dengan menggunakan menu run dengan menekan tombol pada keyboard yaitu windows + r setelah tampil ketikkan cmd> ketikkan ipconfig /all jika telah terhubung ke server maka semua domain serta IP yang terdapat pada server akan tampil dan IP server dapat di ping dengan menggunakan perintah Ping 192.168.10.220 (IP server)
5. kemudian pada start menu pilih internet explorer. Setelah aplikasi terbuka. maka masukkan alamat mail kita, jika berhasil maka akan tampil menu login.
6. kemudian login dengan menggunakan user yang telah dibuat pada server misalnya: login : satu dan password (1) jika berhasil maka akan tampil menu-menu mail. Dan pada saat kita tes diserver pesan yang kita tulis akan tampil pada user satu tersebut dan mail sudah berhasil. Untuk mengetes kembali dapat memilih menu compose.kemudian isi To( tujuan kemana akan kita kirim) misalnya : dua. Subject(terserah) kemudian isi lah text yang kita inginkan setelah itu pilih send. Kemudian logout . setelah itu masuk kembali dengan menggunakan user : dua dan password (1) apabila pada tampilan ada pesan masuk maka sudah berhasil untuk membalas pilih pesan yang baru masuk tadi klik pada tulisan (terserah) pilih reply> tulis apa yang ingin kita tulis kemudian send > kemudian logout kembali> login dengan user satu> apabila pada user satu ada balasan pesan artinya mail kita berhasil.
Diposting oleh cah ankerssss di 21.36 0 komentar
Rabu, 24 November 2010
PENGERTIAN SAMBA
Dalam membangun jaringan kombinasi sistem operasi windows dengan linux, Samba merupakan layanan yang paling populer.
Pada umumnya Samba digunakan untuk membangun suatu jaringan di mana komputer-komputer yang menjadi anggota jaringan tersebut
digunakan untuk berbagi pakai(sharing) berbagai sumber daya yang dimilikinya, misal media penyimpanan data dan printer.
Artikel mengenai jaringan kombinasi Linux dan Windows secara Peer To Peer penulis berikan, karena jaringan Peer To Peer relatif sederhana dan mudah dipraktekkan.
Pada dasarnya Samba diciptakan untuk menjembatani protokol yang berbeda anta Linux dengan Windows ketika membangun sebuah jaringan.
Kebanyakan sistem operasi berbasis UNIX, termasuk Linux, menggunakan protokol TCP/IP dalam membangun jaringan. Windows sendiri juga mendukung penggunaan protokol TCP/IP.
Namun dalam membangun jaringan sesama Windows untuk keperluan sharing data atau printer, Windows menggunakan protokol lain yang disebut Server Message Block atau disingkat SMB.
Nah..pasti anda bisa mengira-ngira, mungkin dari kata inilah Samba berasal.
Protokol SMB menggunakan antarmuka jaringan yang disebut dengan Network Basic Input Output System(NetBIOS).
NetBIOS memungkinkan pengguna Windows untuk mengakses media penyimpanan atau printer pada komputer lain seolah-olah perangkat tersebut ada pada komputernya sendiri.
Diposting oleh cah ankerssss di 20.41 0 komentar
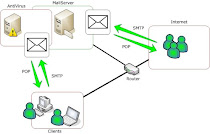
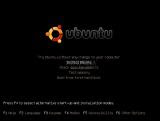

.jpg)